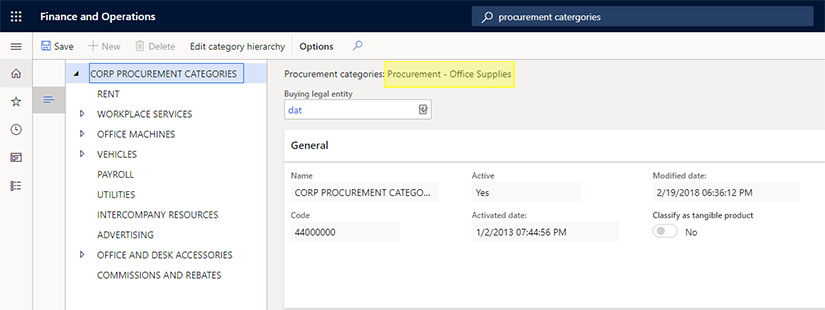The Target system configuration dialog: Dynamics 365 for Finance and Operations settings
Use these settings to configure the Dynamics 365 for Finance and Operations integration.
To access this dialog: Select a Services node in the administration tree-view on the partner level or customer level, select Target system, select Dynamics 365 for Finance and Operations and click Configuration.
The settings that appear here vary, depending on the current account level. Use these settings to configure Tungsten AP Essentials for use with Dynamics 365 for Finance and Operations:
| Output image format | Determines the format of the output invoices.
If you change the output format, the change only applies to invoices that you upload after the change was made. Invoices that are already in the system at the time of the change are not affected. |
| Consolidate output |
When enabled, XML data for multiple documents is sent to the target
system a single XML file at regular intervals. Normally,
Tungsten AP Essentials
sends documents to the target system one at a time as soon as they are ready. When output is consolidated, however,
documents are kept until the
Interval in minutes has passed. Then the XML data for all of the
documents that are ready is sent to the target system together in one XML file. If you choose to consolidate output, these settings
are available:
When
Consolidate output is enabled,
ReadSoft Online XML (2.0) is used to create the document output.
|
| Export original email |
Sends the original input email to Dynamics 365 as a document attachment. Due to an issue in Dynamics 365 (issue 819855), the vendor invoice document attachment V2 entity does not work
correctly with multiple attachments. Until Microsoft resolves this issue, this feature only works with the V1 entity.
In order to accept email attachments in Dynamics 365, the EML file type must listed as a file type that can be uploaded in the File types settings of the Document management parameters in Dynamics 365. |
| CONNECTION | |
| System URL | The URL of the Dynamics 365 tenant. For example, https://mycompany.cloudax.dynamics.com. |
| AD tenant | The Directory Tenant ID that is specified on the application registration page in Azure AD. Optionally, you can use the active directory domain name. |
| Client application ID | The Application Client ID that is specified on the application registration page in Azure AD. |
| Client secret | The client secret Value that you create when registering Tungsten AP Essentials in Azure AD. |
| EXPORT | |
| Recurring data job ID | The ID of the recurring data job you create in Dynamics 365. |
| Default procurement category | Optional. The name of the category to use when the procurement category and article number are not specified on the invoice. |
| Custom field mapping | The custom field pattern (data template) you use to map Tungsten AP Essentials data to Dynamics 365 header fields (vendor invoice header entities). |
| Custom line-item field mapping | The custom field pattern (data template) you use to map Tungsten AP Essentials data to Dynamics 365 line-item fields (vendor invoice line entities). |
| Negative amount fields for credit notes |
For credit notes only, this setting determines which fields, if any, in the Custom field mapping setting will have negative values. The field type names you specify here (semicolon-separated) will have negative values on credit notes sent to the target system when used in conjunction with the Custom field mapping setting. In other words, the fields you specify here must also be mapped to a header field in the Custom field mapping setting. For example, assume you want InvoiceTotalVATAmount to be sent to the target system as a negative amount (for credit notes). In this case, you must specify InvoiceTotalVATAmount here, and you must also map InvoiceTotalVATAmount to a Dynamics 365 header field in the Custom field mapping setting. By default, this setting contains these fields:
|
| Add default line if no line items exist | Automatically adds a default line to documents if no line items exist and no PO number is specified on the document. The default line contains the currency, procurement category, vendor account and invoice account. |
| Add empty tax groups if none exist | Automatically adds empty header and line-item fields for sales tax groups if they are not specified on the document. |
| Use Vendor invoice document attachment V1 |
Select this setting to use the Vendor invoice document attachment V1 entity. Clear this setting to use the newer version (V2). Make sure you use the corresponding ZIP file when you create a recurring job. |
| MASTER DATA IMPORT | |
| Procurement category hierarchy | The name of the procurement category that you want to import.
To locate the name of the procurement category in Dynamics 365:
|
| Tax registration number source |
Specifies the Dynamics 365 field you want to import as master data for the tax registration number.
|
| PURCHASE ORDERS | |
| Synchronize purchase orders |
Dynamics 365 for Finance and Operations uses a predefined set of PO statuses.
The Synchronize purchase orders setting determines whether purchase order information is imported from Dynamics 356 for Finance and Operations. When this setting is enabled, purchase orders with "Open order" and "Received" status are imported, while those with "Invoiced" or "Canceled" status are not. If PO statuses are specified in the PO statuses to synchronize setting, only the purchase order statuses that you specify (semicolon-separated) are imported. Invoiced and Canceled invoices are never imported. When specifying PO statuses, type "backorder" to designate the Open order status. Type "received" for the Received status. Statuses are not case sensitive. |
| ITEMS | |
| Item number mapping source |
Determines which Dynamics 365 field is used to populate the item number master data.
|
| PROCUREMENT CATEGORIES | |
| Procurement category hierarchy | Limits the import to the specified procurement category hierarchy in Dynamics 365. |
| Parent procurement category | Imports only the categories that belong to this parent in the selected hierarchy. |
| Include categories without code | Imports procurement categories even if the category code is missing. |
| Only import categories without sub-categories | Imports only the procurement categories that do not have any sub-categories (leaf nodes). |
If you have network restrictions on IP addresses, Tungsten AP Essentials uses these IP addresses to connect to Dynamics 356 for Finance and Operations.
| Europe |
|
| US |
|
| Australia |
|