Connecting fields to master data
An administrator can connect fields to master data which is used to suggest and validate field values during verification and coding. This makes it easier to work with invoices because you can choose values from an autocomplete box rather than remembering and typing entire values.
Suggesting field values (autocomplete)
When you type a field value on a field that is connected to master data, an autocomplete box appears below the field with suggested values to choose. The suggested values that appear come from the master data, and they are filtered as you type. During verification for example, the Supplier box can be populated with suppliers from master data, and if you type the letter S, only suppliers that contain the letter S appear, making it easier to find the supplier you are looking for. We call this feature field suggestions or autocomplete.
Autocomplete displays the most relevant results first by displaying exact-phrase matches first. Exact-phrase matches are followed by matches that begin with the search phrase. Lastly, fuzzy matches are displayed. For example, if you type "food supply", in a supplier field, the first result would be a supplier named "food supply". After that, suppliers beginning with "food supply" would appear in the autocomplete list, for example "food supply depot" and "food supply central". Later in the autocomplete list, suppliers containing only the word "food" or "foods" or "supply" may appear, for example "Foods Mart" or "Part Supply".
You can also use master-data to specify which values appear for selection in coding field boxes.
Validating field values
Connecting fields to master data
Connecting master data to a field for field suggestions and validation requires three steps:
- Create an XML file that defines the master data. You can use pre-defined master data types for general-ledger accounts, or generic master-data objects for other fields.
-
Locate the field you want to connect to the master data in the
Field view, and select
 . Use the
dialog that appears to specify your settings.
. Use the
dialog that appears to specify your settings.
- Use master data to suggest field
values - determines whether
master
data is used to suggest field values for this field.
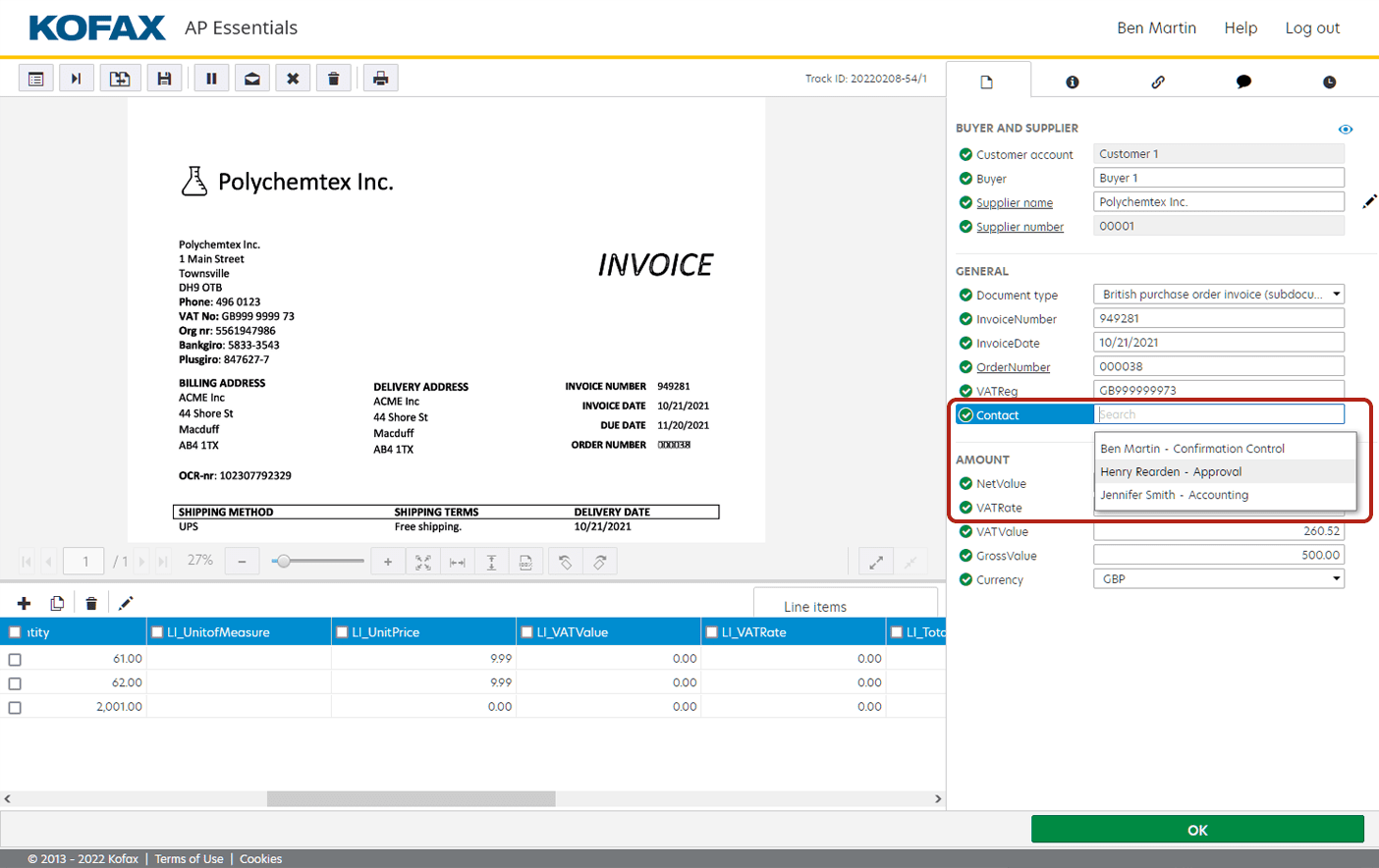
The master data appears as in the drop-down list.
- Use master data to validate the field value - determines whether master data is used to validate the field value.
- When using
generic master-data objects, note the
Type name of the field. You must specify the
Type name as the
Master data type in the next step. The Type name tells
Tungsten AP Essentials
which fields and master data correspond to each other.
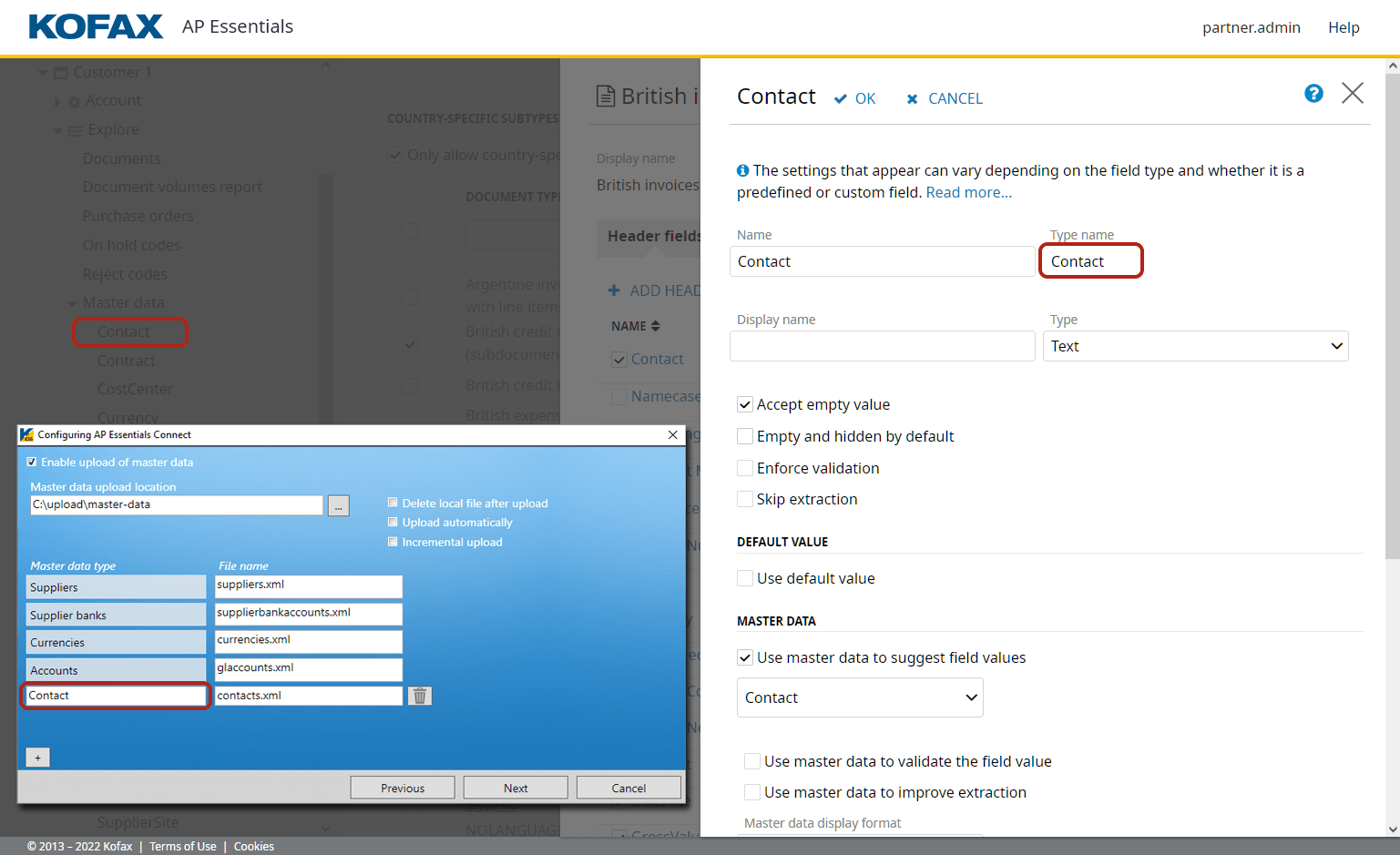
The Type name connects the field to the master data.
- Use master data to suggest field
values - determines whether
master
data is used to suggest field values for this field.
- Use AP Essentials Connect to upload the master data to Tungsten AP Essentials.
Troubleshooting
Master data items must have unique values. Extraction issues can occur if multiple master data items have the same value.