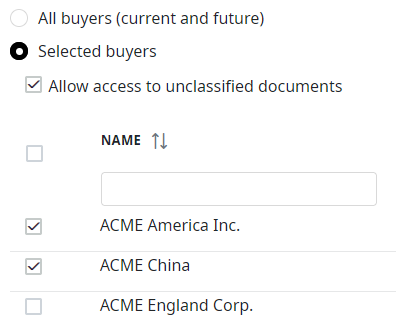Buyer/Seller classification
Tungsten AP Essentials can sort documents according to which buyer or seller organization they belong. This means, for example, if a customer has multiple buyer organizations, you can match documents to the appropriate buyer organizations. You can specify the buyer/seller organization that a document belongs to manually, or you can let Tungsten AP Essentials determine the organization automatically. You enable buyer/seller classification in the Classification service settings.
Whether you use buyer or seller classification depends on which document process you use. For accounts payable processes, you deal with buyers, whereas accounts receivable processes deal with sellers. For the purposes of this help topic, the terms buyer and seller can be used interchangeably.
Manual classification
You can perform manual classification in the Upload view by selecting the appropriate buyer/seller in the box when uploading documents. You can also change the buyer/seller during verification.
Automatic classification
If you provide Tungsten AP Essentials with identifying information about your buyers/sellers, such as names and tax registration numbers, Tungsten AP Essentials can perform classification automatically by finding buyer/seller information on incoming documents. In other words, in order for automatic classification to work properly, the buyer/seller information you provide must appear on the documents you receive. Tungsten AP Essentials automatically classifies documents by buyer/seller if you:
- Select Automatic classification in the Buyer/Seller box when uploading documents.
- Upload documents to the customer level using AP Essentials Connect. Note that if you upload documents to the root customer folder, without using buyer/seller subfolders, a Default document type must be specified.
- Email
documents to the customer level.
If you use automatic classification, read about handling unclassified documents in the section below.
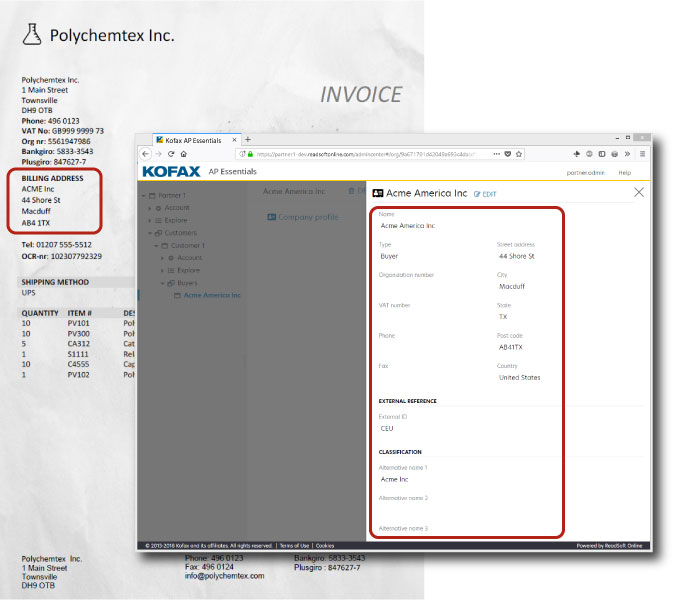 Tungsten AP Essentials
uses the buyer/seller settings below to match documents to buyers/sellers. The more fields you specify for each
buyer/seller, the better the result. Name, Vat number, Alternative name 1, Alternative name 2, and Alternative name 3 are weighted
more heavily than the other fields.
Tungsten AP Essentials
uses the buyer/seller settings below to match documents to buyers/sellers. The more fields you specify for each
buyer/seller, the better the result. Name, Vat number, Alternative name 1, Alternative name 2, and Alternative name 3 are weighted
more heavily than the other fields.
- Name (Name)
- Organization number (OrganizationNumber)
- VAT number (VatNumber)
- Phone (PhoneNumber)
- Fax (Fax)
- Street address (AddressStreetAddress)
- Post code (AddressPostcode)
- City (AddressCity)
- State (AddressState)
- Country (AddressCountry)
- Alternative name 1 (AlternativeName1)
- Alternative name 2 (AlternativeName2)
- Alternative name 3 (AlternativeName3)
When you specify the buyer/seller fields above, we recommend that you specify the same fields for all buyers/sellers, so AP Essentials can make balanced decisions during the classification process. Otherwise, there is a risk that AP Essentials chooses a buyer/seller who has the most fields specified, rather than the correct buyer/seller. You can add buyer/seller information:
- Using AP Essentials Connect to upload master data.
- Manually when you create buyers/sellers in the Admin Center.
- Via the API.
How it works
When AP Essentials receives a new document, it looks for all of the fields in the list above. The more fields that AP Essentials finds, the greater the confidence. If the confidence is high, the buyer/seller field status is Complete (). If the confidence is low, AP Essentials suggests a field value, but the status is highlighted for manual verification ().
Alternative names
You use alternative name settings to specify alternative names or spellings of a buyer/seller that appear on a document. Alternative names settings can help you when:
-
You receive documents with different spellings of an organization name. For example, some documents are addressed to "ACME Corp" whereas others are addressed to "ACME Corporation" or "ACME Co". In this case, you could specify the actual name of the organization in the Name setting and use Alternative name 1, Alternative name 2, and Alternative name 3 to specify any alternative names that you expect.
-
You have multiple organizations with the same name at different locations. For example, assume you have two buyers named ACME Inc, but they are located in different countries (UK and US). In this case, you can use the Name setting to make it easy to differentiate the buyers in AP Essentials Office, and use the alternative name settings to specify the actual names used for identification. In other words, for the UK buyer, specify "ACME Inc UK" in the Name setting and "ACME Inc" in the Alternative name 1 setting. Likewise, for the US buyer, you could specify "ACME Inc US" in the Name setting and "ACME Inc" in the Alternative name 1 setting. If you use this method, it is important to specify other identifying fields, such as the address and VAT number, so AP Essentials can correctly classify the buyer/seller.
Sometimes you can have multiple buyer/seller organizations on the same document, for example, when processing internal invoices. This can cause unnecessary manual verification if the wrong organization is routinely identified. To help solve this problem, you can give certain buyers/sellers a lower priority by typing "careof" in one of the alternative name settings. When AP Essentials compares buyers/sellers, any buyer/seller which has the careof specification is automatically prioritized lower than one without the careof specification.
Handling unclassified documents
When AP Essentials cannot classify a document correctly, the document is assigned to the customer account rather than a buyer or seller. If the customer country is incorrect, the document status is set to input failed. If no users have access to the customer account, unclassified documents will not appear in the document list view and possibly go unnoticed. Use one or both of the following methods to ensure unclassified documents do not get lost in this manner:
-
When assigning buyers to users, select Access all buyers (current and future) for at least one user. With this setting enabled, users can see unclassified documents that are assigned to the customer account.
-
When assigning buyers to users, select Allow access to unclassified documents for at least one user. With this setting enabled, users can see unclassified documents that are assigned to the customer account. However, when using this method, users can only assign unclassified documents to buyers/sellers they have access to. For example, using the settings below, the user has access to unclassified documents, but can only change the buyer of an unclassified document to ACME America Inc. or ACME China. ACME England Corp. is not available because the user does not have access to it.