Troubleshooting
Check these issues when troubleshooting the Dynamics AX 2012 integration.
"Error executing code: Insufficient memory to run script."
If you receive the message above in Dynamics AX 2012, you can try increasing the Dynamics AX maxbuffersize in the Windows registry to solve this issue.
To change the value of maxbuffersize:
- In Windows, click Start, click Run, type "regedit" in the Open box, and then click OK.
-
Navigate to maxbuffersize (default location:
\HKEY_LOCAL_MACHINE\SYSTEM\CurrentControlSet\Services\Dynamics Server\6.0\01\Original (installed
configuration)).
If you are not running the Original (installed configuration), make the change in the active configuration, which can be for example, \HKEY_LOCAL_MACHINE\SYSTEM\CurrentControlSet\Services\Dynamics Server\6.0\01\PRODUCTION P1
If maxbuffersize does not exist, create it as a string (REG_SZ).

- Increase the value of maxbuffersize. We recommend at least 200, which means 200 MB.
- Restart AOS.
-
Recompile the
Tungsten AP Essentials
integration project.
-
Press Ctrl + D to open AOT and click the Project button.

- Expand the Shared node and double-click RsoIntegration to open the project.
-
Select
Compile (Build menu) to compile the project.
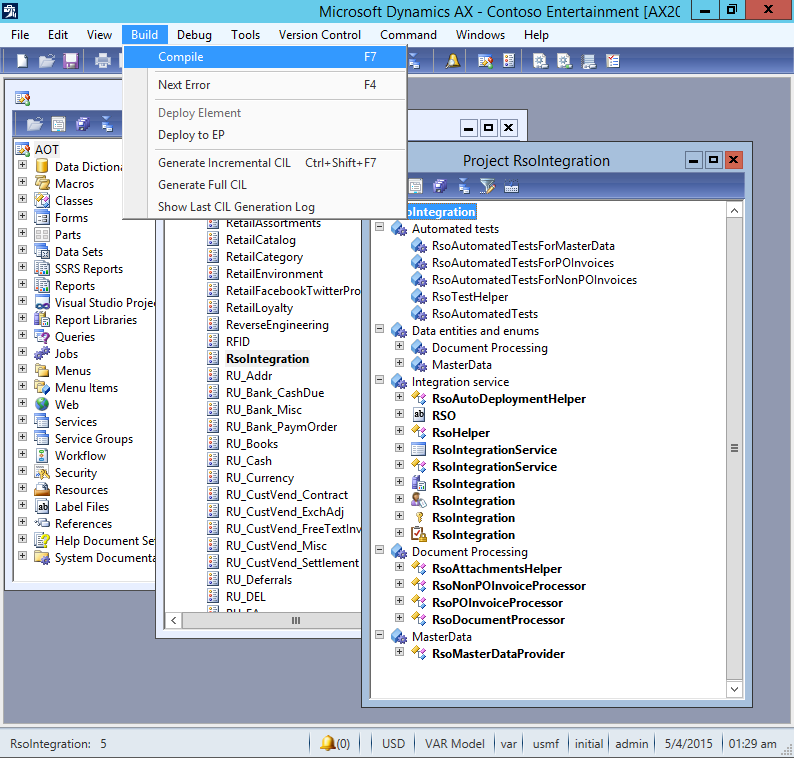
-
Press Ctrl + D to open AOT and click the Project button.
"Cannot create a record in RsoLogTable (RsoLogTable). The SQL database has issued an error."
If you receive the message above in Dynamics AX 2012, you can try synchronizing the data dictionary in Dynamics AX to solve this issue.
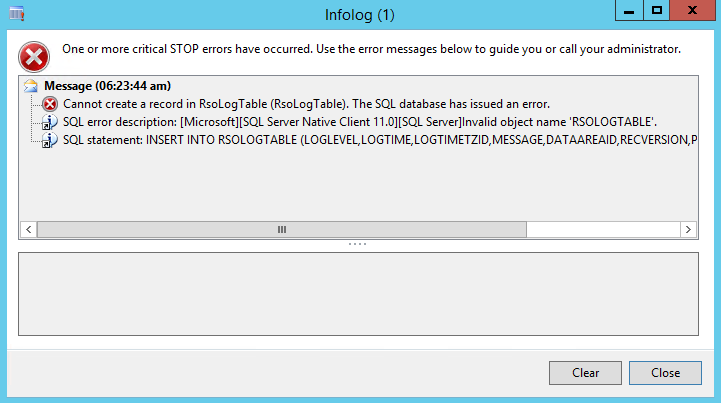
To synchronize the data dictionary:
- Press Ctrl + D to open AOT.
-
Right-click
Data Dictionary and select
Synchronize.
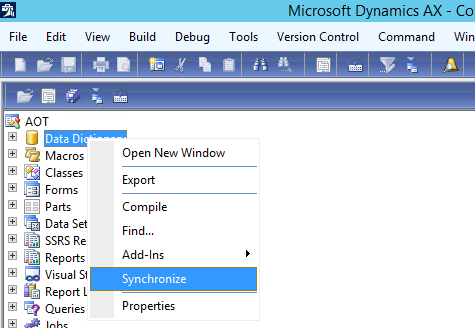
Document management directory does not exist
An error message that the "Document management directory does not exist" can appear in:
- The Tungsten AP Essentials event log.
- The document view when a document is Pending correction.
- The Exception view in Dynamics AX.
Three issues can cause this error message:
- The directory does not exist in Dynamics AX. Make sure that the folder that is specified in the Archive directory setting exists.
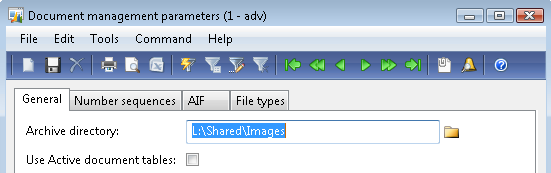
- AOS cannot access the directory. If the Archive directory is located on a different computer than the AOS service, you must share the folder and reference its shared path.
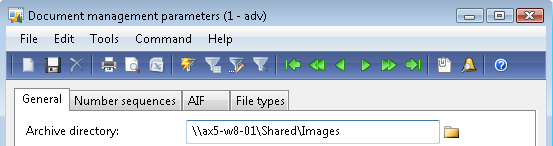
- The integration user does not have access to the directory. Make sure that the user that performs the integration has read/write access to the folder that is specified in the Archive directory setting in Dynamics AX (Document management parameters dialog).
You can specify the integration user in two different places:
- The Tungsten AP Essentials configuration wizard.
- The Tungsten AP Essentials Windows service.