Verifying single-item (header) fields
This procedure shows how to verify fields, also known as header fields.
To
verify
documents using the
document view:
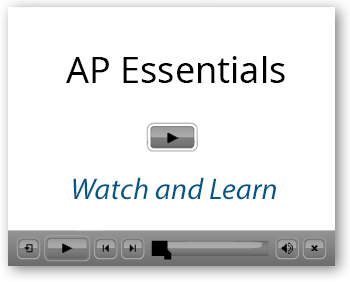
- If the status of all the fields are Complete, simply check their values for correctness and select OK at the bottom of the screen.
-
If there are incomplete fields, select the first field that is incomplete. A box is displayed that explains what is
wrong with the field. For example, it can be the wrong format or the value is missing. Problems that are displayed in the box are
called validation errors. Validation errors that are marked with a warning () must be fixed and cannot be overridden.
- If the field you want to capture could not be found, hold the CTRL key (Command key for Mac) while drawing a rectangle around the field you want to capture on the document image. The value is interpreted automatically. You can also double-click a field on the document image to draw the rectangle automatically.
- If the correct field is interpreted, but the value was interpreted incorrectly, type the correct value.
- You can select the titles of underlined field titles to open search dialogs that can help you find correct information. For example, the Supplier name and Supplier number fields A search dialog is also available to the order number field, if you use the purchase order service to import PO data.
-
Some fields can be connected to master data to display field suggestions (autocomplete) when typing the field value. This makes it easier to select the correct value during verification and prevents validation errors. Typically, autocomplete is enabled on the supplier name field.
If field suggestions (autocomplete) are enabled, and a drop-down list of values appears for selection, make sure the correct value is displayed in the field box when you press ENTER (or TAB). Pressing ENTER (or TAB) confirms the current value in the field box. Pressing ENTER (or TAB) does not select the highlighted field in the drop-down list. This behavior applies to all fields with autocomplete values in AP Essentials Office.
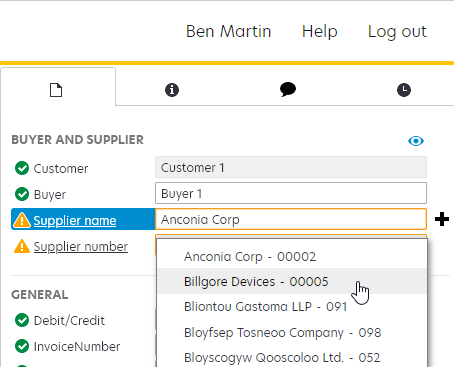
In the image above, pressing ENTER will confirm Anconia Corp as the supplier because "Anconia Corp" is displayed in the Supplier name box. "Billgore Devices" will not be selected when pressing ENTER, even though it is highlighted by the mouse.
-
When the value is correct, press
Enter to complete the field.
If the value you enter is in conflict with one or more field validations, and your settings let you override validation errors, a dialog appears that asks you if you want to override all of the validation errors on the current field.
- When all the fields are Complete, select OK.