Master data: General ledger accounts
You can use general-ledger master data to populate the account list with choices.
When you code an invoice, you must specify an account for each coding line. To simplify this process, you can use general-ledger master data to populate the account list with choices. This way, you do not have to remember all of the account codes.
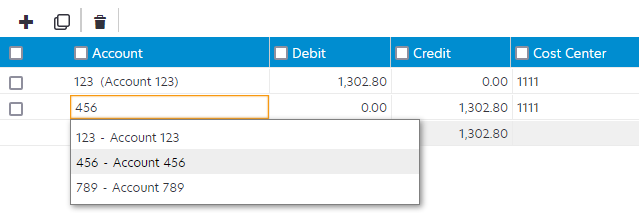
You use AP Essentials Connect to import master data in XML format. To ensure master data is synchronized on a regular basis, export master data from your ERP system and use automatic uploading, or update the master data using the API.
General ledger accounts XML Schema
The general ledger accounts schema is listed below for your convenience. For the most up-to-date and complete schema, refer to the API documentation.
Creating master data in XML format requires knowledge of XML. Master data must adhere to an XML schema, which describes the structure the XML document you upload. Only the fields specified in the schema are allowed. You can omit some elements, but the order must remain the same. See the schema and example XML below for reference.
<xs:complexType name="GeneralLedgerAccounts">
<xs:sequence>
<xs:element minOccurs="0" maxOccurs="unbounded" name="GeneralLedgerAccount" nillable="true" type="GeneralLedgerAccount" />
</xs:sequence>
</xs:complexType>
<xs:element name="GeneralLedgerAccounts" nillable="true" type="GeneralLedgerAccounts" />
<xs:complexType name="GeneralLedgerAccount">
<xs:sequence>
<xs:element minOccurs="0" name="Code" nillable="true" type="xs:string" />
<xs:element minOccurs="0" name="Name" nillable="true" type="xs:string" />
<xs:element minOccurs="0" name="Group" nillable="true" type="xs:string" />
<xs:element minOccurs="0" name="Description" nillable="true" type="xs:string" />
<xs:element minOccurs="0" name="Active" type="xs:boolean" />
</xs:sequence>
</xs:complexType>
<xs:element name="GeneralLedgerAccount" nillable="true" type="GeneralLedgerAccount" />The Active element determines whether its parent object appears as a field suggestion (autocomplete) during verification. If the Active element is set to false, the object does not appear in the autocomplete list. If the Active element is missing or set to true, the object is displayed in the autocomplete list.
Example
You can use the XML below as an example to create your own master data.
<?xml version="1.0"?>
<GeneralLedgerAccounts xmlns:i="http://www.w3.org/2001/XMLSchema-instance">
<GeneralLedgerAccount>
<Code>123</Code>
<Name>Account 123</Name>
<Group>Group 1</Group>
<Description>Purchases for account 123</Description>
<Active>true</Active>
</GeneralLedgerAccount>
<GeneralLedgerAccount>
<Code>456</Code>
<Name>Account 456</Name>
<Group>Group 2</Group>
<Description>Purchases for account 456</Description>
<Active>true</Active>
</GeneralLedgerAccount>
<GeneralLedgerAccount>
<Code>789</Code>
<Name>Account 789</Name>
<Group>Group 3</Group>
<Description>Purchases for account 789</Description>
<Active>true</Active>
</GeneralLedgerAccount>
</GeneralLedgerAccounts>Using general ledger master data without the Workflow service
Although account coding requires the Workflow service, you can use general-ledger master data without the Workflow service to suggest field values for header and line-item fields. However, without the Workflow service, you cannot upload general-ledger master data using AP Essentials Connect. In order to upload general-ledger master data without the Workflow service, you must use one of these:
- The data import app for Microsoft Excel.
- An integration that supports general-ledger master data without Workflow services, such as NetSuite.
To utilize this feature:
- For each field type (header and/or line item) you want to connect to the general ledger master data,
add a custom field or
connect to the master data to an existing field.
- For the header field, the Type name must be GeneralLedgerAccount with the Type set to String.
- For the line-item field, the Type name must be LIT_GeneralLedgerAccount with the Type set to String.
- When adding the custom field(s), select
Use master data to suggest fields, and in the box below that setting, select
the general ledger master data that you want to use.
After you upload the general ledger master data, it appears in the Master data view in Admin Center.