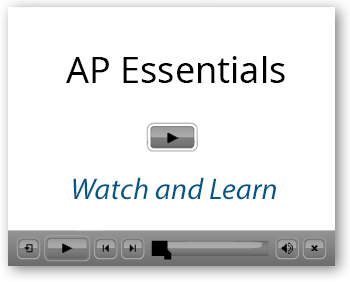Draw line-item fields
You can show Tungsten AP Essentials where to find the fields by drawing boxes around the fields on the document image.
Sometimes when you verify a document with line items, the line-item table has missing fields or poor interpretation. When this happens, you can show AP Essentials where to find the fields by drawing boxes around the fields on the document image. Usually, you only have to draw boxes around the fields in the first row of the table, and the program can find the rest of the fields automatically.
- Select in the line-item view. Note that each button in the line-item view represents a column on the document. Buttons marked with a check are already captured.
- Select the button that correspond to the field you want to draw, or redraw, if it is not already selected.
-
Double-click the field value on the document that corresponds to the selected button. Alternatively, while holding
down the CTRL key (Command key for Mac), you can select and drag the mouse to draw a box around the field value. A box appears
around the field and the next field button is automatically selected for you.
When drawing text fields, such as item descriptions, note that a Max rows setting appears. If text fields from this supplier span multiple rows, use this setting to specify the maximum number of rows that you want to capture. Learn more about drawing description fields later in this topic.
- Repeat steps 2 and 3 for each line-item field you want to capture. You can skip fields that do not appear on the document. If you make a mistake, simply select the button that corresponds to the field you want to correct, and draw it again.
-
Select
when you are done drawing boxes around the fields on the first row. The line-item table is interpreted immediately, and the
results are displayed.
If any rows are missing from the table, select again, and draw the missing row on the document image. The existing rows remain, and the new values are automatically interpreted and inserted in the table at the correct position. You can draw missing rows on any page of the document.
See how
Drawing beyond the first page
If lines are not captured on pages beyond the first page, you can draw the missing line items on those specific pages.
- While viewing the page with missing line items, select in the line-item view.
-
When you begin drawing, a dialog appears which asks if you want to clear the line items drawn on other pages.
select
OK to indicate that you want to draw a new line item.
All captured lines before the current line remain, but all lines after the current line are cleared and will be reinterpreted after you draw the line-item row. The check marks on the fields in the wizard are also cleared, indicating you have not drawn the fields yet.
- Draw the missing row as you would draw any line-item row.
- Select when you are done drawing boxes around the fields on the missing row. The missing row, and all rows after the current row, are interpreted immediately, and the results are displayed.
Draw line-item text fields that are long or span multiple rows
If you encounter line-item text fields that are long or span multiple rows, you may need to help AP Essentials understand how to capture the fields. Note: This feature only applies to line-item fields whose field type is text.
-
For long line-item text fields, simply draw a rectangle that extends to the entire width of the column while pressing the CTRL key.
-
For line-item text fields that span multiple rows, you use the Max rows setting to specify the maximum number of rows that you want to capture in the field. For example, selecting 3 captures up to three rows. In this case, only the first three rows are captured in a field containing more than three rows. If you want to capture more than 9 rows in a line-item text field, select Unlimited to capture all rows in the field.
When changing the Max rows setting, there is no need to redraw the field. The change is performed automatically.
The Max rows setting is available for invoices and purchase orders. In order to save the Max rows setting, users must have the Update online learning privilege and online learning cannot be locked for the current supplier/customer. However, if you change the Max rows setting and lock online learning during the same verification session, the Max rows setting is saved because both settings are saved simultaneously.
See how
Draw sub-headers in line-item tables
Sometimes you receive documents that combine several purchase orders in one line-item table. When this happens, you can simply draw a box around he first purchase order that appears in the table.
See how
Draw line items with variable columns
Sometimes when you verify a document with line items, the line-item table has variable columns that can be difficult for AP Essentials to find on the first try. For example, a variable column can be a rebate field, where only some lines have a rebate value, resulting in only some rows being captured. In this case, all you need to do is draw a missing line on the document, so AP Essentials knows how to find it the next time the document is interpreted.
When drawing missing fields, you must draw all fields in the row where the field is missing. Drawing only the missing fields is not sufficient.
See how
Capture partial values
When you draw line-item fields, you can capture partial text that is split by a slash, equals sign, or parentheses. This feature is available for invoices and purchase orders, but remittance advices are not supported.
Capture line-item amounts that split by slashes or equals signs
When you draw line-item amount fields, you can capture partial text that is split by a slash (/) or backslash (\). Note: this feature only applies to amount fields.
Consider this line-item price, where the price and unit appear together, split by a slash.
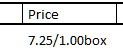
To capture the value to the left of the slash when drawing the line item, double-click the value to left of the slash. AP Essentials automatically captures the value to the left of the slash. In this case, 7.25 is captured and sent to the output.
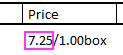
To capture the value to the right of the slash, double-click the value to right of the slash. AP Essentials automatically captures the value to the right of the slash. In this case, 1.00 is captured and sent to the output. Because this is an amount field, "box" is ignored.
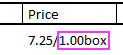
Alternatively, while holding down the CTRL key (Command key for Mac), you can select and drag the mouse to draw a box around the value you want to capture. If you accidentally draw a box that extends beyond the slash, as illustrated below, AP Essentials automatically detects the slash and captures the value to the left of the slash. In this case, 7.25 is captured and sent to the output. Even though additional characters are highlighted.
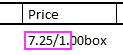
The examples above work the same for backslashes.
Handle values enclosed in parenthesis
AP Essentials handles parentheses differently, depending on whether you draw an amount field or a text field. For amount fields, AP Essentials ignores disturbing text that is found in parentheses. In the next example, 1.25 is captured and "(%25)" is ignored.
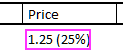
When drawing line-item text fields. you can capture the entire value, or you choose to ignore the value inside or outside the parentheses, depending on how you draw the field. In the next example, double-clicking the value in parentheses captures 5678 and ignores the remaining text. Conversely, you could draw around "1234" and ignore the value in parentheses.
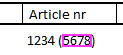
Remove line-item capture
You can remove line items from documents and prevent line items from being captured on future documents from the same sender. To remove line-item capture from the current sender:
-
While verifying a document in
AP Essentials Office, select the first check box
in the line-item table to select all of the rows and select
.
The entire table is deleted.
-
Finish verifying the document.
The next time a document from the same sender is processed, line items are not captured. If you want to resume line-item capture from this sender, simply draw the line-item table the next time you process a document from this sender.