Importing the Dynamics AX model file
This procedure shows how to import the Dynamics AX model file.

- Expand the Shared node and double-click RsoIntegration to open the project.
- Select Compile (Build menu) to compile the project.
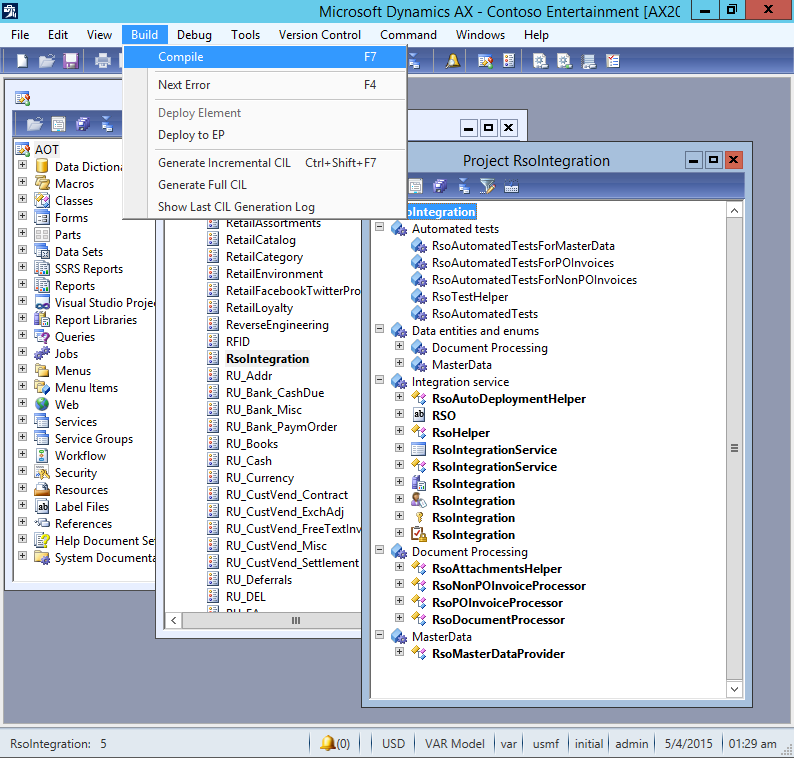
- Select Generate Incremental CIL (Build menu).
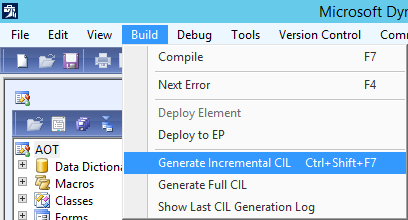
- Close Microsoft Dynamics AX.
- Browse to your Tungsten AP Essentials Connect Bin folder (default location: C:\Program Files (x86)\Tungsten\AP Essentials Connect\bin) and run the Import 2012 AXModel.bat file as administrator (Right-click and select Run As Administrator).
- Restart the Windows Service, Microsoft Dynamics AX Object Server [version]-MicrosoftDynamicsAX.
- Run Microsoft Dynamics AX.
- When a dialog states that “The model store has been modified,” select Skip and click OK.
- Press Ctrl + D to open AOT and click the Project button.