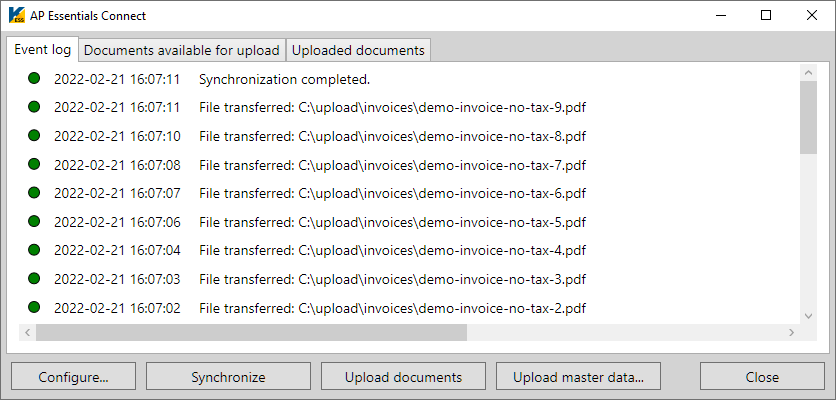Uploading documents using Online Connect
You can upload documents to Visma Administration in these supported file formats:
You can upload documents in these supported file formats:
- JPEG, JPG
- PDF version 1.3 to 1.7
- PNG
- TIFF, TIF
- XML
Automatic uploading
If you selected Upload documents automatically when configuring ReadSoft Online Connect for uploading documents, no interaction is required. When files are moved to the subfolder(s) of the location you specified in the configuration, they are automatically uploaded.
ReadSoft Online Connect runs continuously in the background as a Windows service and periodically checks (every 15 minutes by default) for new files to upload. When new files are found, they are uploaded automatically. Even if you restart the computer, ReadSoft Online Connect runs automatically in the background with no need for interaction. If a problem occurs during the upload, the upload operation will timeout after 10 minutes.
Most users use automatic uploading, and set up their scanners to save files directly in the appropriate subfolders that are created during the configuration.
Manual uploading
If you did not select Upload documents automatically when configuring ReadSoft Online Connect, you can upload files manually at your convenience:
-
Start
ReadSoft Online Connect
from the Windows Start menu.
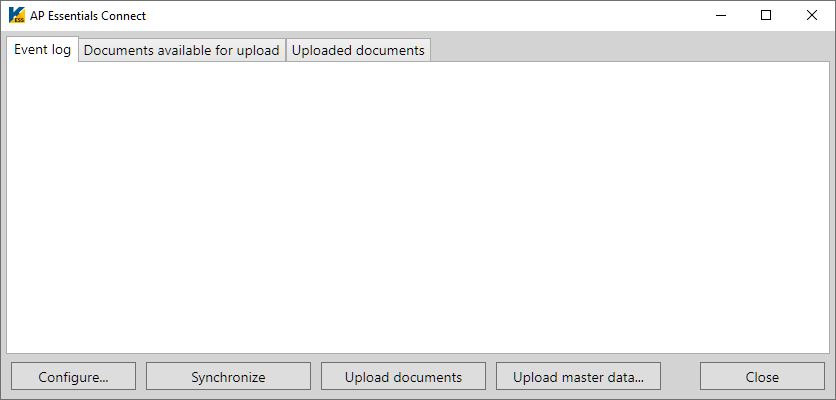
-
Move or scan invoice image files to an appropriate subfolder of the location you specified in the configuration, and
click
Refresh so you can see the files in the list. You can also click the
Event log tab to check for errors.
Note If you do not see files in the list, make sure you place the files in a subfolder that corresponds to an organization or buyer in ReadSoft Online.
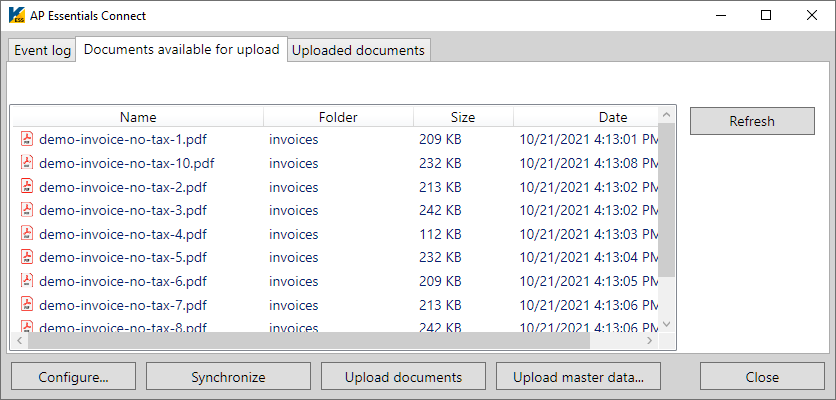
-
Click
Upload documents. You can click
Refresh to see that the images have uploaded or use the Event log to monitor
the progress of your uploads.