Troubleshooting
Check these issues when troubleshooting the Dynamics AX 2009 integration.
Document management directory does not exist
An error message that the "Document management directory does not exist" can appear in:
- The ReadSoft Online event log.
- The document view when a document is Pending correction.
- The Exception view in Dynamics AX.
Three issues can cause this error message:
- The directory does not exist in Dynamics AX. Make sure that the folder that is specified in the Archive directory setting exists.
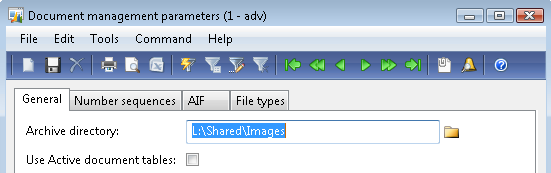
- AOS cannot access the directory. If the Archive directory is located on a different computer than the AOS service, you must share the folder and reference its shared path.
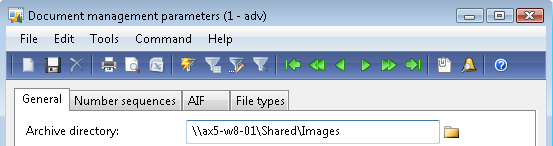
- The integration user does not have access to the directory. Make sure that the user that performs the integration has read/write access to the folder that is specified in the Archive directory setting in Dynamics AX (Document management parameters dialog).
You can specify the integration user in two different places:
- The ReadSoft Online configuration wizard.
In this example, you can see that ReadSoft Online is run using the Administrator user.
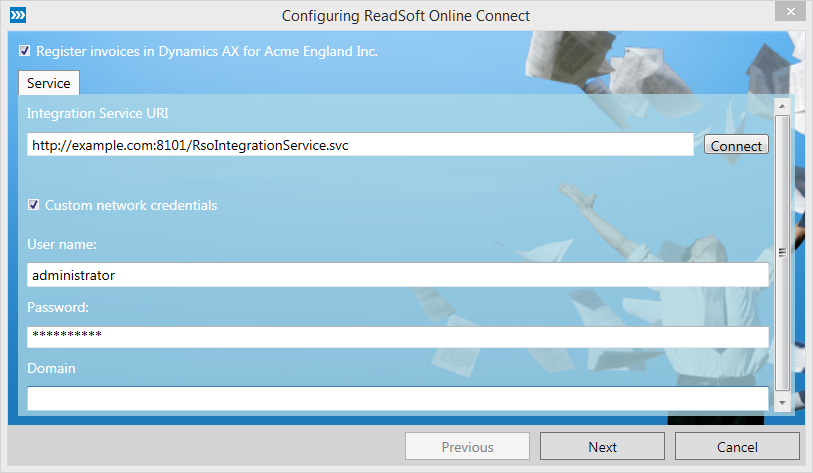
- The ReadSoft Online Windows service.
In this example, you can see that the ReadSoft Online service is run using the Administrator user.
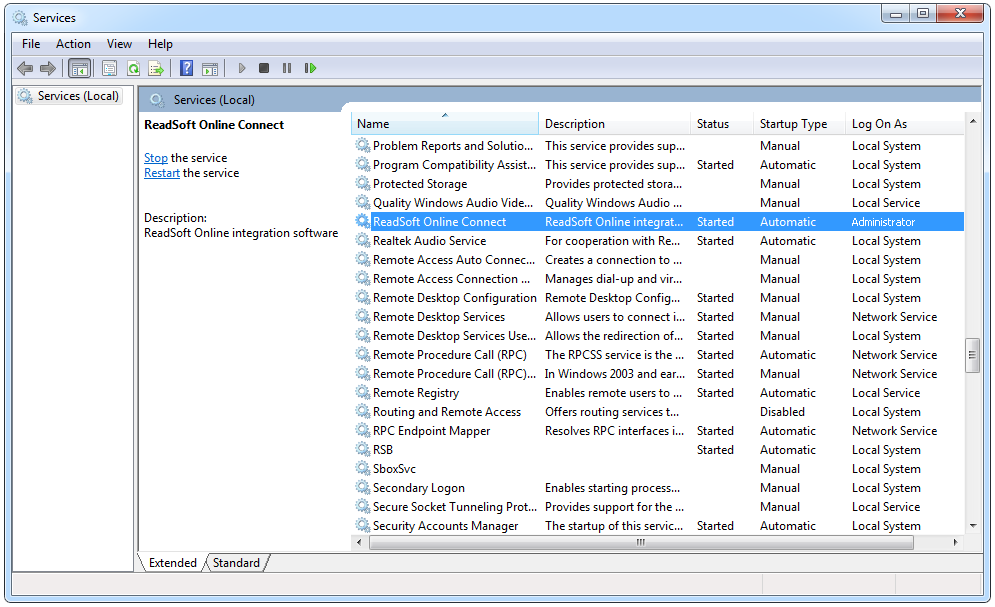
Multiple AOS instances on the same Dynamics AX server
To use the Dynamics AX 2009 integration with multiple AOS instances, follow this procedure.
-
From the
Start menu in Windows, run
Microsoft Dynamics AX 2009 Configuration on the computer where IIS is installed for the Dynamics AX integration.

-
Select
Business Connector in the
Configuration Target box.

-
Make sure there is a configuration for the desired AOS instance.
If the configuration is missing, click .
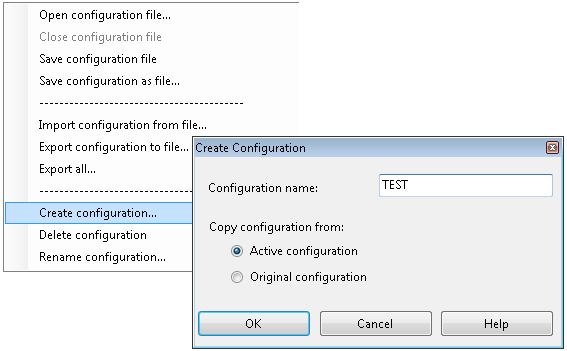
After you set up the configuration, make sure that you select the configuration that you just created in the Configuration box.

- Open the web.config file that is located in the RsoIntegrationService folder that you use for IIS.
-
Find the BUSINESS_CONNECTOR_CONFIGURATION key, and change its value to the configuration you selected in step three.

When generating services from Dynamics AX () Dynamics AX overrides the web.config file, the BUSINESS_CONNECTOR_CONFIGURATION key can be reset by Dynamics AX. Therefore, it is important that you remember to reset the value after you generate the services.
You can also access the web.config file from within Dynamics AX by navigating to the
Services, selecting the
RsoIntegrationService and clicking
Configure to open the web.config file.
