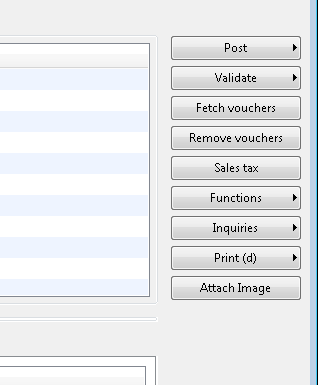Document parking
Sometimes ReadSoft Online cannot post an invoice properly in Dynamics AX. This can happen, for example, if you receive invoice type that ReadSoft Online does not support, or if some other error occurs during posting. To overcome these situations, you can use the document-parking feature in ReadSoft Online. When you park an invoice while coding in ReadSoft Online, an approval journal is created in Dynamics AX, but it is not posted. This way, you can work with the invoice in Dynamics AX.
Example scenarios
This topic describes two scenarios in which it can be useful to park documents in Dynamics AX:
Unsupported invoices
In this scenario, an unsupported invoice type is handled by parking the document:
- An invoice is verified in ReadSoft Online and registered in Dynamics AX. The registration journal is created and posted.
- The invoice enters an approval workflow in ReadSoft Online, and the approval user sees that the invoice requires a type of coding that is not supported in Online, so the user selects Park document.
-
The invoice continues through the rest of the approval workflow in
ReadSoft Online.
In this scenario, you might need to send the invoice to a special workflow that focuses on validation, price and quantity check etc., instead of invoice coding. Likewise, personnel that are in charge of coding need to know that the invoice is parked and must be adjusted in Dynamics AX.
- Since the invoice is parked, ReadSoft Online creates an approval journal and saves it in Dynamics AX without posting it. From the ReadSoft Online’s point of view, the invoice is now complete.
- The user can now continue to work with the invoice (approval journal) in Dynamics AX.
Invoices that cannot be posted
In this scenario, an invoice that fails to post in Dynamics AX is handled by parking the document:
- An invoice is verified in ReadSoft Online and registered in Dynamics AX. The registration journal is created and posted.
- The invoice is coded and approved in a workflow in ReadSoft Online.
- ReadSoft Online tries to create and post the invoice (approval journal), but it fails for some reason that needs to fixed in Dynamics AX
- The user sees that the invoice reappears in the document list view in ReadSoft Online, with the status, Pending correction.
- The user approves the invoice again, but this time, selects Park document in ReadSoft Online.
- Since the invoice is parked, ReadSoft Online creates an approval journal and saves it in Dynamics AX without posting it. From the ReadSoft Online’s point of view, the invoice is now complete.
- The user can now continue to work with the invoice (approval journal) in Dynamics AX.
Manually attaching images
Normally, document images are attached when you commit a registration or an approval journal in Dynamics AX. Since this step is skipped when you park a document, the document image is missing from views like the audit-trail view. To overcome this issue, you can create a custom button in the approval journal form, which you can use to attach the image.
-
In Dynamics AX, press CTRL+D to open the Application Object Tree (AOT).
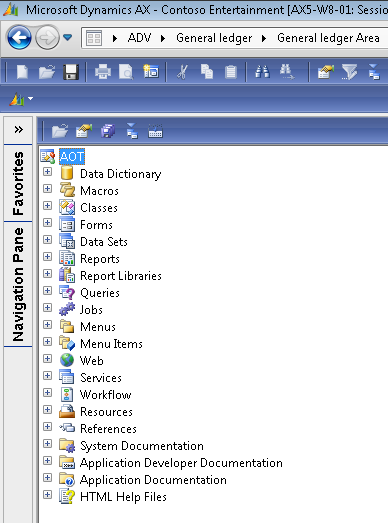
-
Expand the
Forms node and navigate to LedgerJournalTransApprove.
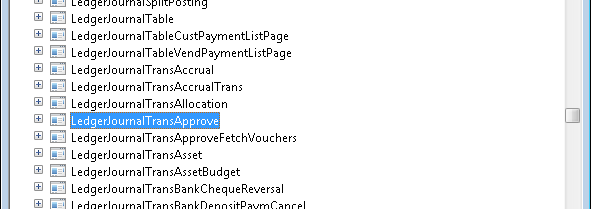
-
Expand the
LedgerJournalTransApprove node.
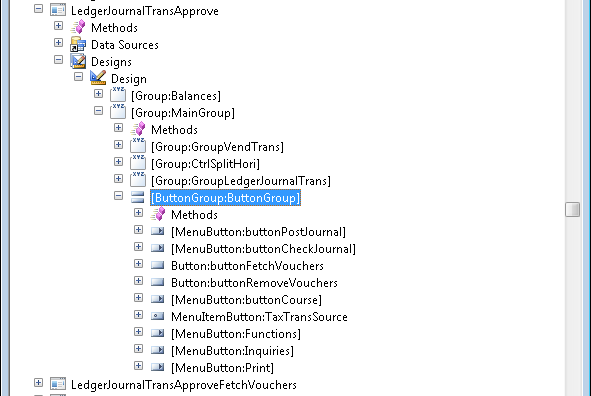
-
Right-click [ButtonGroup:ButtonGroup] and select
.
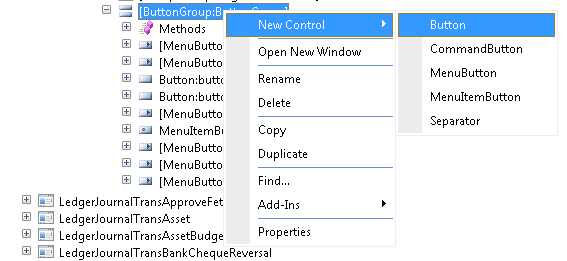
-
Right-click Button:Button and select
Properties.
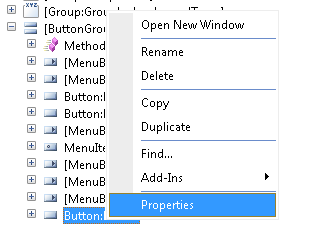
-
Specify Name, HelpText and Text for the new button.
- Name: AttachImage
- HelpText: Attach voucher image to posted transactions
- Text: Attach Image
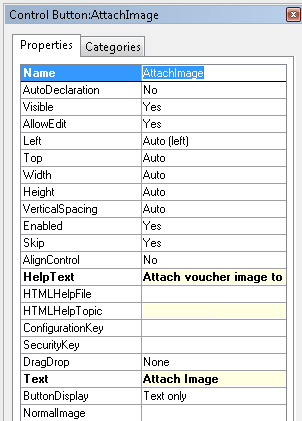
-
Expand the
Button:AttachImage node, and select
.
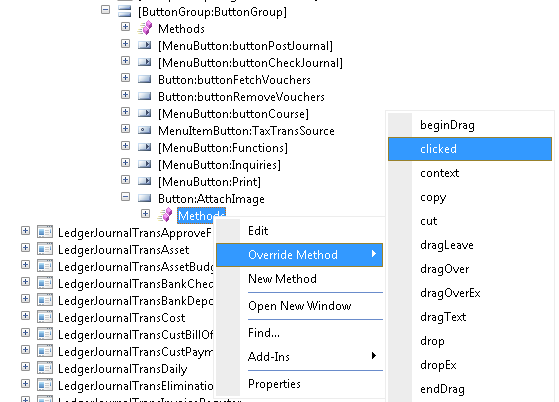
-
Update the Clicked method code with this script:
}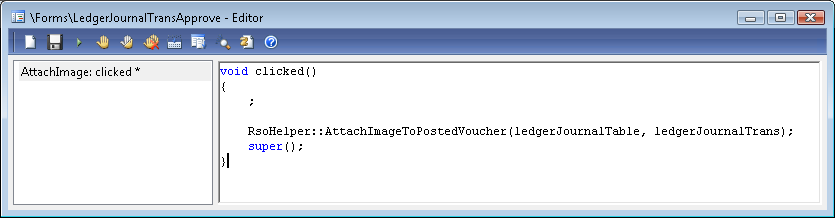
- Click Save and close the window.
-
The approval journal lines form now has an
Attach Image button that you can use to attach images after a journal is
posted.