Creating rules
You can use rules to automatically assign invoices to workflows according to field values.
You can use rules to automatically assign invoices to workflows according to field values. For example, you can make a rule based on the invoice amount, so invoices with high amounts are handled by a workflow with users that are authorized to approve high amounts. Rules are triggered after an invoice is verified, but before a workflow is chosen.
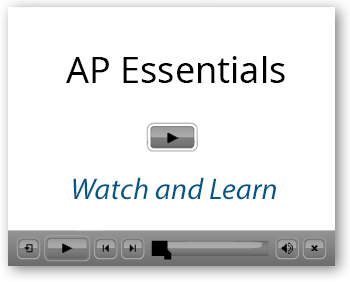
To create a rule:
- Navigate to the Rules settings and click Add. The Rule dialog appears.
- Type a descriptive name in the Name box.
- Select the workflow that you want to trigger with this rule in the Start workflow box.
-
Create a condition. Choose the
Type of field you want to use.
The Type determines what fields appear in the adjacent box. For example, if you select Date field, only date fields appear in the adjacent box.
Use the Operation box and the adjacent box to determine how the value of the field is evaluated. When the condition is true, the invoice is assigned to the workflow you select in the Start workflow box.
If you select In list or Not in list in the Operation box, a link appears which you can click to specify a list of values that you want to evaluate.
You can create up to 10 conditions.
- Click OK to save the rule.
- Use the Default box to specify the default workflow configuration to use if no rule is triggered, or select Manual start if you want to assign workflows manually when an invoice is opened for approval. You can even use the Default box if no rule is created.