The Rule dialog
Use these settings to create or edit a rule.
To access this dialog: Select a Workflow service at the customer level, select
Coding & approval, and then click
![]() in the
Rules group or select a rule in the list and click
in the
Rules group or select a rule in the list and click ![]() .
.
Use these settings to create or edit a rule:
| Name | A descriptive name for the rule. |
| Start workflow | The workflow you want to use when all of the conditions are true. |
| Conditions | Use the boxes to create a condition. When the condition is triggered by an invoice, the invoice is
assigned to the workflow specified in the Start workflow box. Click
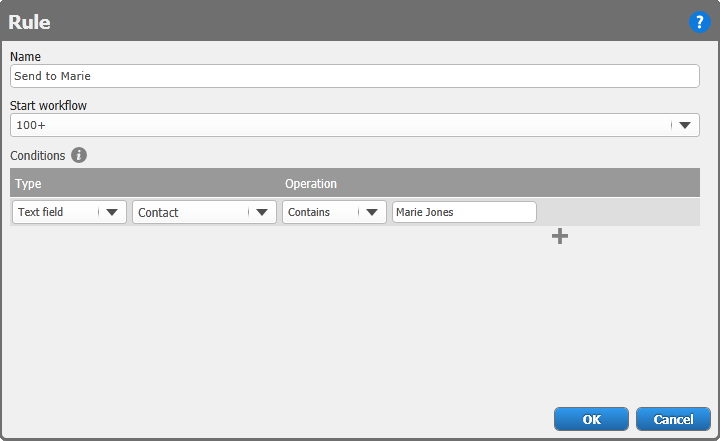 |
| Type | Specifies the type of field you use in the condition. The type you choose here also determines what appears in the adjacent box. For example, if you select Amount field in the Type box, all of the amount fields are available for selection in the adjacent box. |
| Operation | Determines how the value of the field is evaluated.
|
| Buyers | This button appears only if you select
Buyer field as the Type and select
In list as the Operation.
Select the buyer master-data field that you want to use to trigger the rule. Click the Buyers button and use the dialog that appears to specify buyers that trigger the rule. |
| Suppliers | This button appears only if you select
Supplier field as the Type and select
In list as the Operation.
Click the Suppliers button and use the dialog that appears to specify suppliers that trigger the rule. |